Select Operating System
Windows XP
Windows Vista / Windows 7
Windows 2000 / ME / NT
Mac OS X
Windows XP
Determining Your System Information on Microsoft Windows XP
To help us evaluate your computer better, we need to know a few important things about your computer. These are:
- The name of your operating system, such as Windows XP Home
- The processor type, or "brand" (Note: this is also referred to as the CPU)
- The processor speed, measured in gigahertz (GHz) or megahertz (MHz)
- The amount of RAM, measured in gigabytes (GB) or megabytes (MB)
- The size of your hard drive(s), measured in gigabytes (GB) or megabytes (MB)
- The type of optical drive(s) installed, such as a CD-RW or DVD-ROM
1. Click on the Start Menu on the left side of the taskbar at the bottom of the screen.
2. Right-Click on "My Computer" and select "Properties," as shown below.
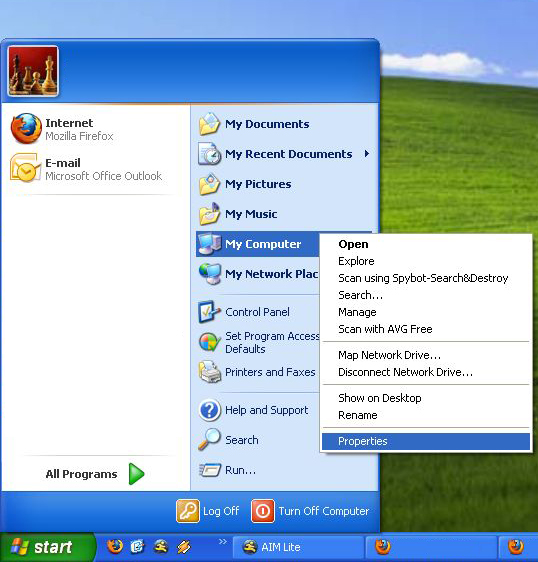
3. This screen will show you the name of your operating system, the processor type, the processor speed, and the amount of RAM for your computer. Your operating system is shown here:
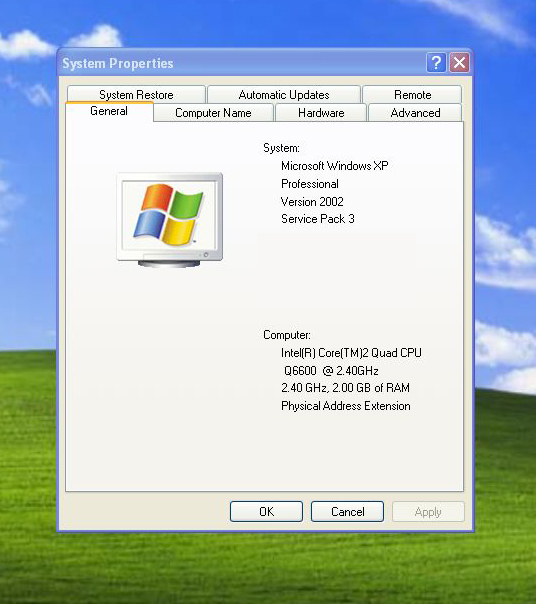
Your processor type is shown here:

Your processor speed is shown here:
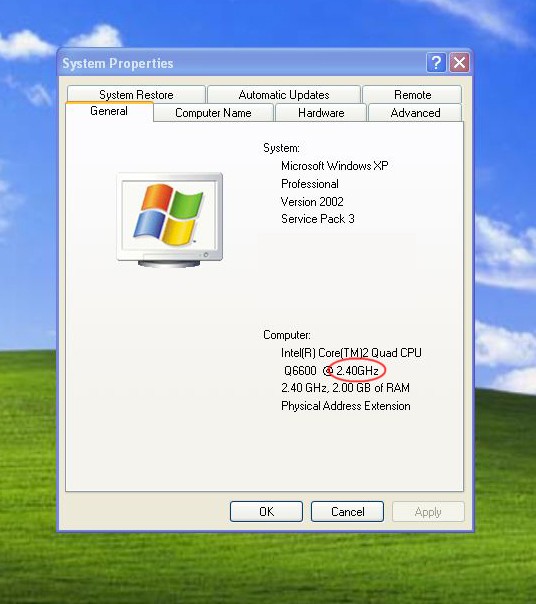
The amount of RAM you have is shown here:
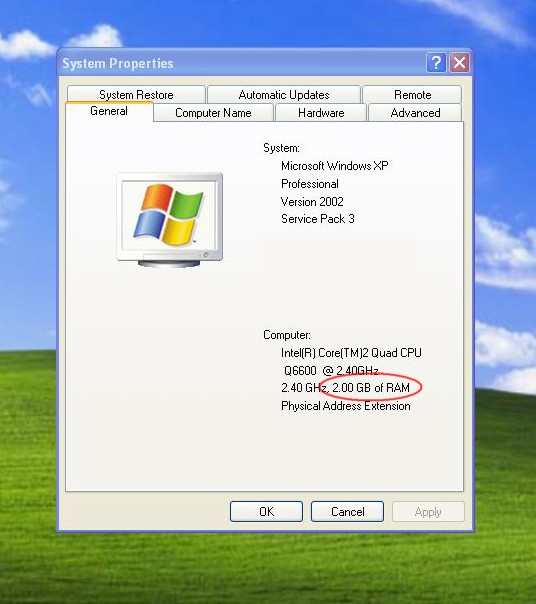
4. Now we will determine the size of your hard drive(s). First, click on the Start Menu again, and then click on "My Computer."
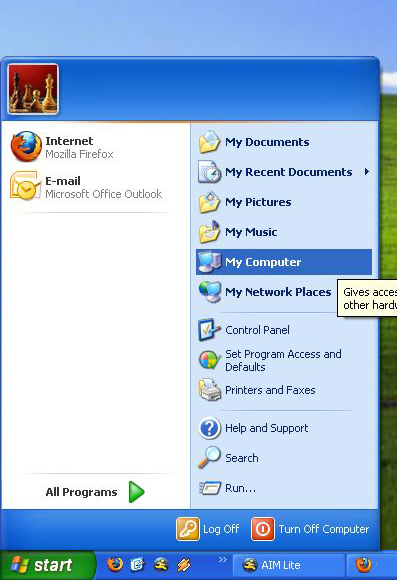
5. In the window that opens, hover your mouse over your C drive, most often named "Local Disk (C:)". A pop-up will appear that looks like the following:
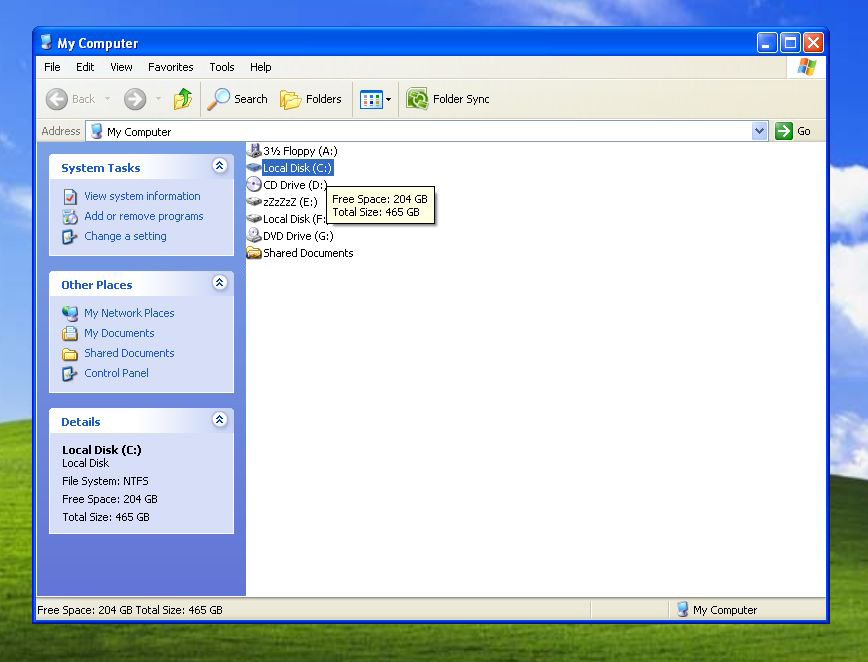
The "Total Size" is the amount that you want. When selecting the size from the drop-down menu, round up to the nearest option. For example, if your hard drive has "72 GB" of total space, you can select "80 GB" during the appraisal process.
6. Lastly, to determine the type of optical drive your computer has, look at the markings on the drive itself. It will most commonly have a logo with a disc on it, reading something similar to one of the following:
- CD-ROM
- CD-RW
- DVD-ROM
- DVD-RW
Please note: While we will gladly determine your type of hardware for you, it may raise or lower the final amount offered. If you are unsatisfied with the revised amount, you have the option of having your item sent back to you free of charge. This goes for any of the details for a specific item and applies to all items that CEXchange accepts.
Windows Vista / Windows 7
Determining Your System Information on Microsoft Windows Vista / Windows 7
To help us evaluate your computer better, we need to know a few important things about your computer. These are:
- The name of your operating system, such as Windows Vista Home Premium
- The processor type, or "brand" (Note: this is also referred to as the CPU)
- The processor speed, measured in gigahertz (GHz) or megahertz (MHz)
- The amount of RAM, measured in gigabytes (GB) or megabytes (MB)
- The size of your hard drive(s), measured in gigabytes (GB) or megabytes (MB)
- The type of optical drive(s) installed, such as a CD-RW or DVD-ROM
1. Click on the Start Menu on the left side of the taskbar at the bottom of the screen.
2. Right-Click on "Computer" and select "Properties," as shown below.
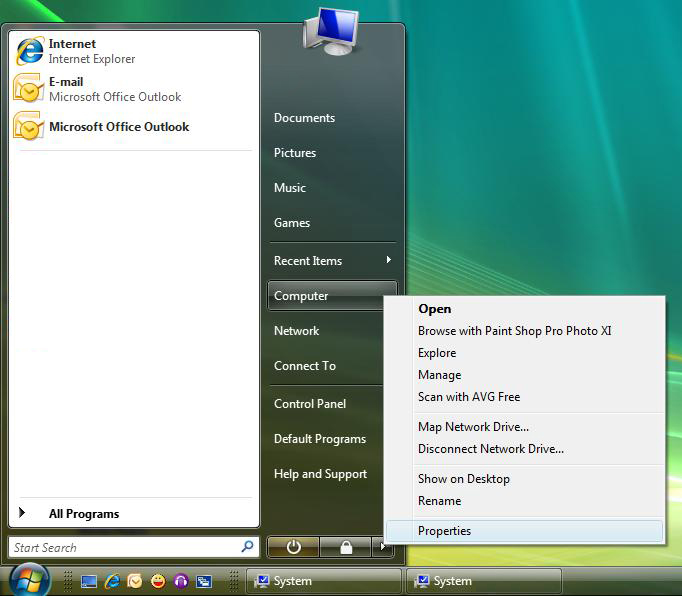
3. This screen will show you the name of your operating system, the processor type, the processor speed, and the amount of RAM for your computer. Your operating system is shown here:
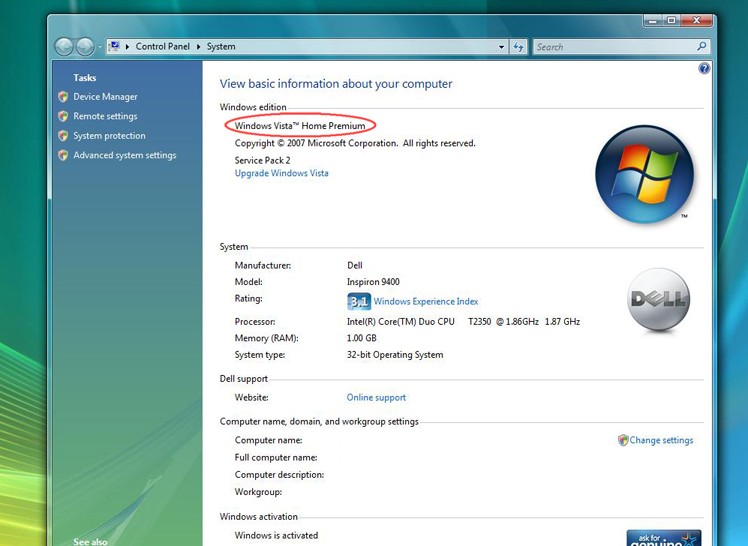
Your processor type is shown here:
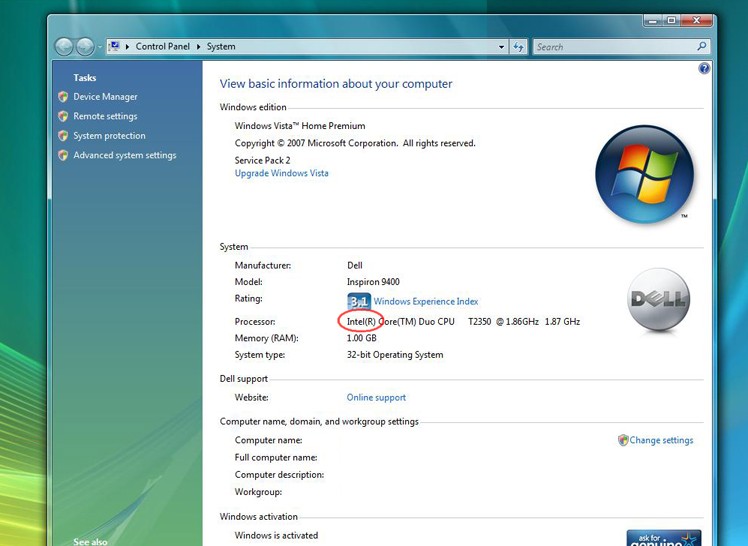
Your processor speed is shown here:
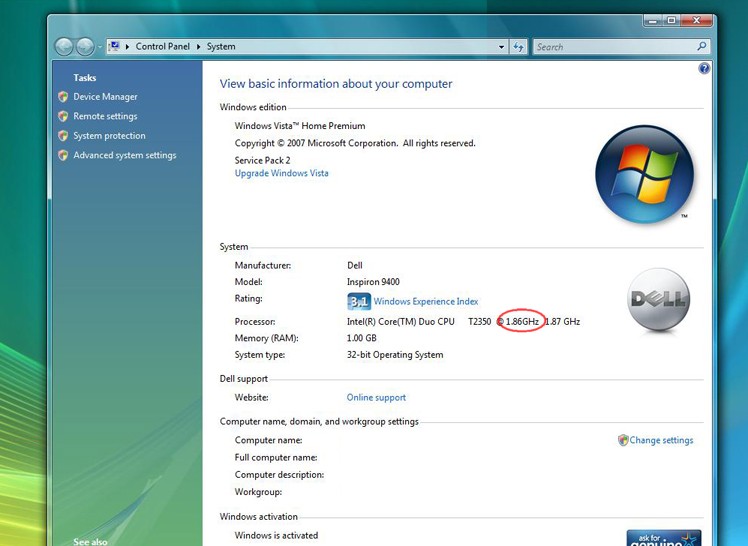
The amount of RAM you have is shown here:
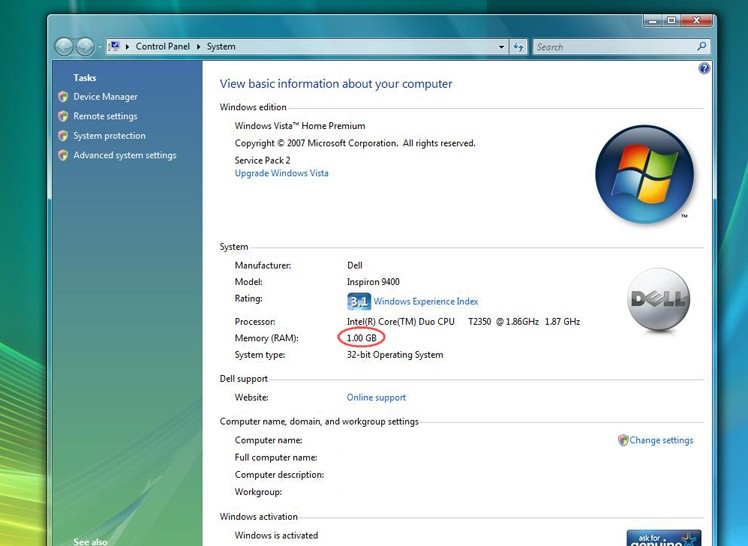
4. Now we will determine the size of your hard drive(s). First, click on the Start Menu again, and then click on "Computer."

5. In the window that opens, click on the C drive, which will have "(C:)" in the title and is often the first item listed. The information on your hard drive space will appear in two places, shown below:
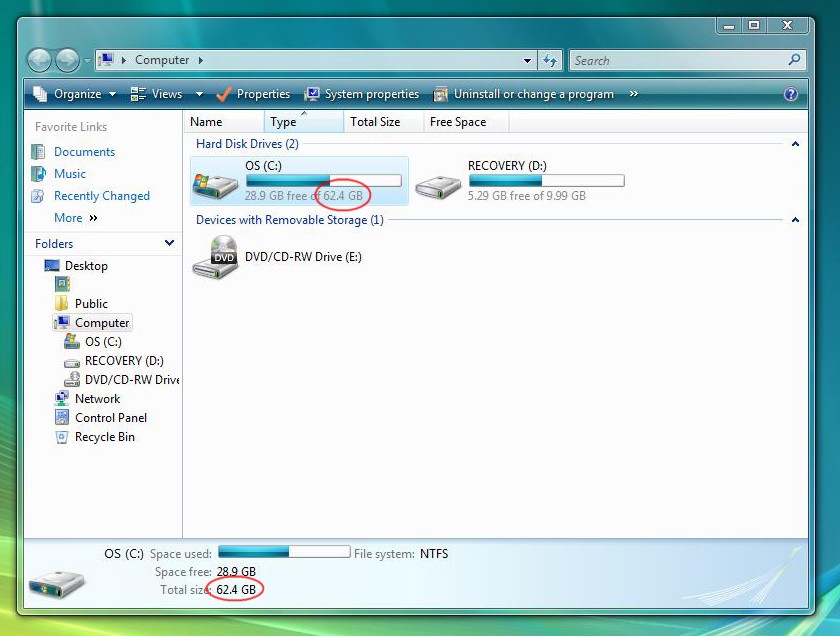
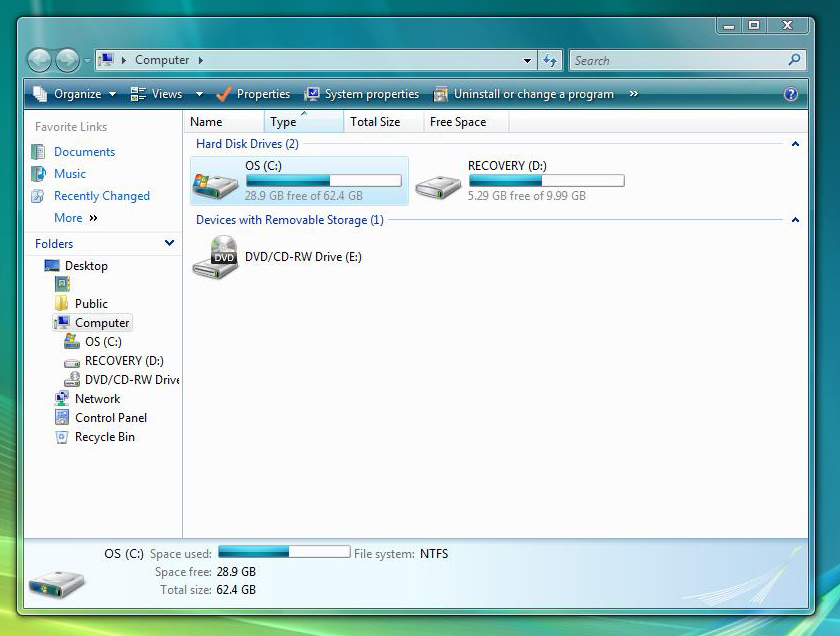
The "Total Size" is the amount that you want. When selecting the size from the drop-down menu, round up to the nearest option. For example, if your hard drive has "72 GB" of total space, you can select "80 GB" during the appraisal process.
6. Lastly, to determine the type of optical drive your computer has, look at the markings on the drive itself. It will most commonly have a logo with a disc on it, reading something similar to one of the following:
- CD-ROM
- CD-RW
- DVD-ROM
- DVD-RW
Please note: While we will gladly determine your type of hardware for you, it may raise or lower the final amount offered. If you are unsatisfied with the revised amount, you have the option of having your item sent back to you free of charge. This goes for any of the details for a specific item and applies to all items that CEXchange accepts.
Windows 2000 / ME / NT
Determining Your System Information on Microsoft Windows 2000 / ME / NT
To help us evaluate your computer better, we need to know a few important things about your computer. These are:
- The name of your operating system, such as Windows 2000
- The amount of RAM, measured in gigabytes (GB) or megabytes (MB)
- The processor speed, measured in gigahertz (GHz) or megahertz (MHz)
- The processor type, or "brand" (Note: this is also referred to as the CPU)
- The size of your hard drive(s), measured in gigabytes (GB) or megabytes (MB)
- The type of optical drive(s) installed, such as a CD-RW or DVD-ROM
1. Locate and Right-Click on "My Computer" on the Desktop, most often at the top-left corner. The Desktop is the "main screen" for your computer and shows icons for programs and system utilities.
2. In the box that opens by your mouse's cursor, select "Properties."

3. This screen will show you the name of your operating system and the amount of RAM for your computer. This screen may include your processor speed and processor type, but likely does not. For more information on these, see Step 4.
Your operating system is shown here:
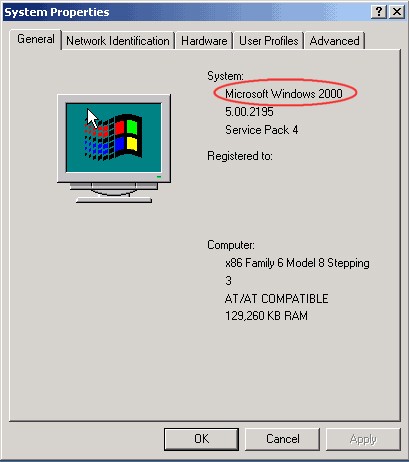
The amount of RAM you have is shown here:
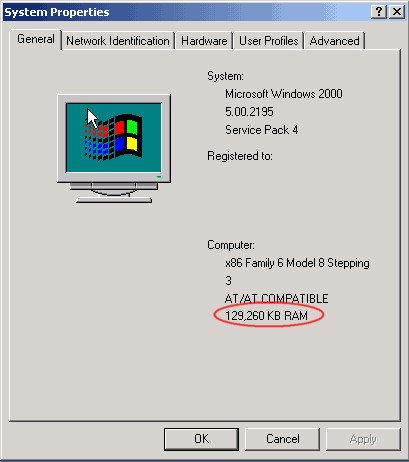
A note on RAM in Windows 2000 / ME / NT: The amount listed is in kilobytes (KB). CEXchange will request the amount of RAM in megabytes (MB), so simply divide the number shown by 1000 and round to the nearest value. In this example, "129,260 KB RAM" would turn into "128 MB" in the CEXchange drop-down box. RAM is most often found in multiples of 128.
4. Now we will find the processor speed and processor type. These may have been included on the previous screen, but this method will work on every computer system. First, click the Start Menu on the left side of the taskbar at the bottom of the screen, and then click on "Run..." In the box that opens, type the following:
msinfo32
On the left side of the box that opens, make sure that "System Summary" is selected. One of the lines on the right side of the box says "Processor." There will be a number in this line that indicates the processor speed in megahertz (Mhz). See below.
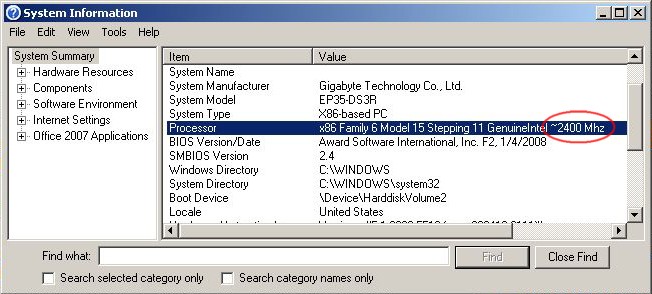
Usually directly to the left of that number is the processor type. For clarification, see below.
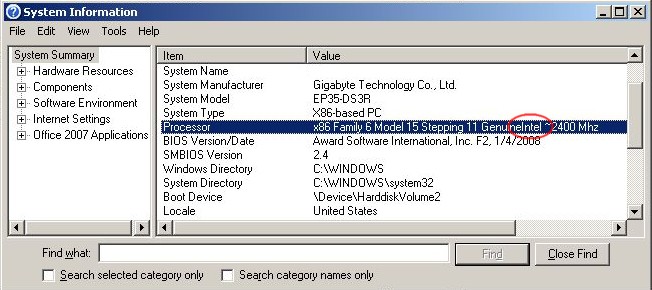
4. Now we will determine the size of your hard drive(s). First, locate "My Computer" on the Desktop again, and then double-click it. You can also select it and hit the "Enter" key.
5. In the window that opens, click on the C drive, which will have "Local Disk (C:)" in the title and is often the first item listed. The information on your hard drive space will appear in two places, shown below:
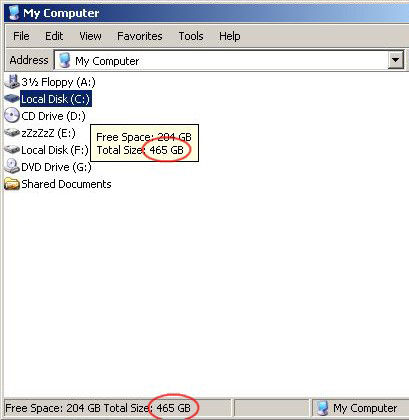
The "Total Size" is the amount that you want. When selecting the size from CEXchange's drop-down menu, round up to the nearest option. For example, if your hard drive has "72 GB" of total space, you can select "80 GB" during the appraisal process.
6. Lastly, to determine the type of optical drive your computer has, look at the markings on the drive itself. It will most commonly have a logo with a disc on it, reading something similar to one of the following:
- CD-ROM
- CD-RW
- DVD-ROM
- DVD-RW
Please note: While we will gladly determine your type of hardware for you, it may raise or lower the final amount offered. If you are unsatisfied with the revised amount, you have the option of having your item sent back to you free of charge. This goes for any of the details for a specific item and applies to all items that CEXchange accepts.
Mac OS X
Determining Your System Information on Apple�s Mac OS XTo help us evaluate your computer better, we need to know a few important things about your computer. These are:
- The name of your operating system if it is different than "Mac OS X"
- The processor speed, measured in gigahertz (GHz) or megahertz (MHz)
- The processor type, or "brand" (Note: this is also referred to as the CPU)
- The amount of RAM, measured in gigabytes (GB) or megabytes (MB)
- The size of your hard drive(s), measured in gigabytes (GB) or megabytes (MB)
- The type of optical drive(s) installed, such as a CD-RW or DVD-ROM
1. Most of the information about an Apple computer can be found through the "About This Mac" display window. To open this window, first click the Apple logo on the left side of the taskbar at the top of the screen.
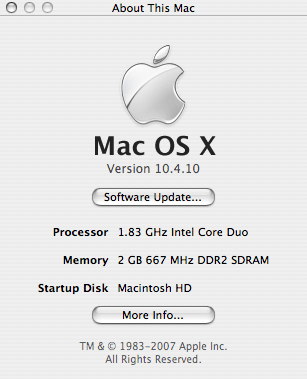
Now select "About This Mac" and the window will open.
2. This window contains the name of your operating system, your processor speed, your processor type, and the amount of RAM in your computer.
Your operating system is shown here:
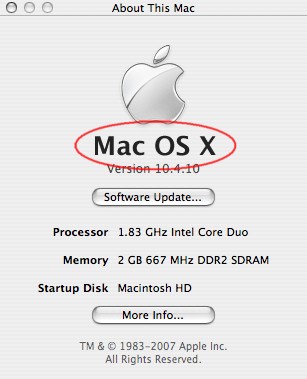
If your operating system is NOT "Mac OS X", change it in the drop-down menu during the appraisal process.
Your processor speed is shown here:
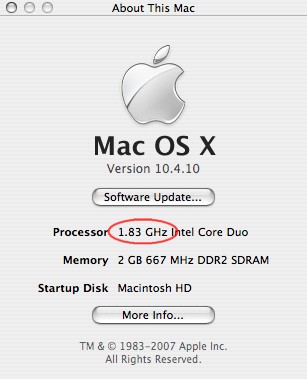
Your processor type is shown here:
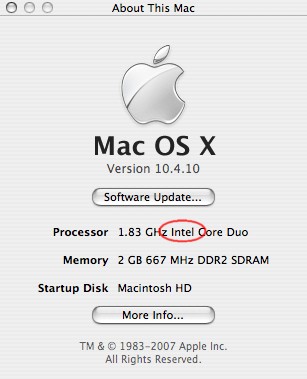
The amount of RAM in your computer is shown here:
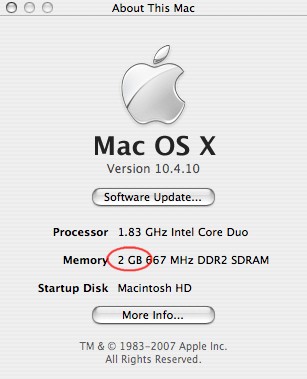
3. Now, we will determine the size of your hard drive(s). First, go to the desktop and select the main drive by clicking on it. It is usually called "Macintosh HD" unless the name was changed. See below for a picture of the icon. After selecting it, choose "File" at the top-left of the screen, near the Apple logo.

This will open up a drop-down menu. Select "Get Info" from the list.
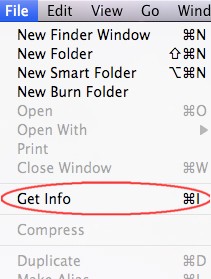
The image below shows you where to look for your hard drive's capacity.
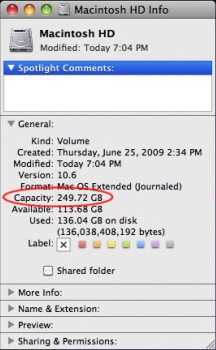
When selecting the size from CEXchange's drop-down menu, round up to the nearest option. For example, if your hard drive has "72 GB" of total space, you can select "80 GB" during the appraisal process.
4. Apple computers often do not have any markings on their optical drive(s). Determining what type of optical drive you have is based on what the drive can do: reading CDs, reading DVDs, writing CDs, and writing DVDs. This may be enough information for the drop-down menu during the appraisal process, but you can also use the System Profiler.
To open this, simply click "More Info..." on the "About This Mac" window described in Step 2. The menu option will be along the left side and could be a number of things. Most often, it will be under a category named "Disc Burning."
Click this category and information about your drives will appear to the left of the category list.
Please note: While we will gladly determine your type of hardware for you, it may raise or lower the final amount offered. If you are unsatisfied with the revised amount, you have the option of having your item sent back to you free of charge. This goes for any of the details for a specific item and applies to all items that CEXchange accepts.

 $0.00
$0.00